Bei einem meiner Kunden hatten wir mehrere Azure Analysis Services im Einsatz. Wenn die kleinsten Tarife nicht mehr ausreichen, kann das mit der Zeit eine teure Angelegenheit werden.
Deshalb haben wir folgende Struktur in den Analysis Services, die in Azure gehostet werden, aufgebaut:
- Jedes Projekt hat seinen eigenen Entwicklungsserver
- Jedes Projekt hat seinen eigenen Testserver
- Es gibt für die Projekte gemeinsame genutzte Produktivserver
Dabei verwenden wir bei den Entwicklungs- und Testservern den niedrigst möglichen Tarif (in der Regel D1, B1).
Darüber sollen die Entwicklungs- und Testserver nur dann laufen und somit Geld kosten, wenn sie benötigt werden. Das heißt, wenn an einem Projekt gerade weder entwickelt noch getestet wird, sind die beiden betreffenden Azure Analysis Services (AAS) pausiert.
Um dies nicht nur manuell durch den Entwickler umzusetzen, haben wir einen Automatismus implementiert:
- Zunächst gibt es eine relationale Tabelle, in der alle AAS aufgeführt sind
- Für jeden AAS kann man definieren, bis wann er laufen soll
(Wenn man z.B. im Test ist, möchte man nicht, dass der Server nachts automatisiert pausiert wird) - Abends läuft ein Job (eine Data Factory Pipeline), die alle auszuschaltenden AAS pausiert, falls sie noch laufen.
Bei der Umsetzung habe ich mich vom hier zu findenden guten Artikel inspierieren lassen.
Erste Pipeline „SuspendOrResumeAAS“
Zunächst erstelle ich eine Pipeline „SuspendOrResumeAAS“:
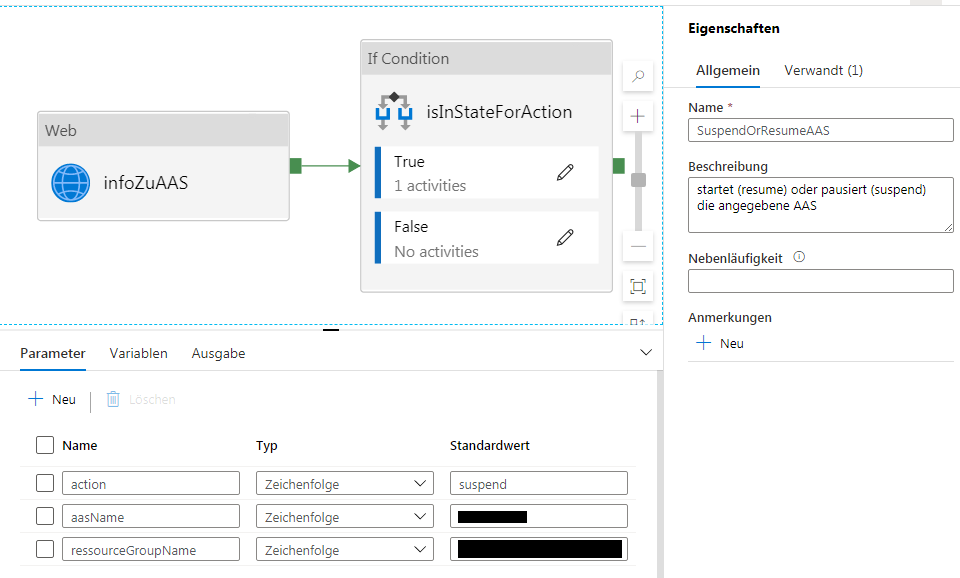
Man sieht hier schon gut, woraus diese Pipeline besteht:
- Es gibt 3 Parameter:
- action: Soll die AAS-Instanz pausiert (supend) oder gestartet (resume) werden?
- aasName: Name der AAS
- ressourceGroupName: Name der Ressourcengruppe
- Es gibt eine Variable (was man im Screen Shot nicht sieht):
- subscriptionId (Wir werden das später für den API-Aufruf benötigen)
Was macht die Pipeline?
- Sie ermittelt zuerst den Status des AAS
- Dann wird überprüft, ob der Status zu der Aktion passt (Man kann eine pausierte AAS nicht pausieren 🙂 )
- Wenn der Status OK ist, wird der API-Aufruf mit der gewünschten Aktion durchgeführt.
Die Schritte beleuchten wir jetzt näher:
Für die Ermittlung des Status (infoZuAAS) verwenden wir eine Web-Aktivität:
In den Einstellungen bauen wir die URL via dynamischen Inhalt zusammen:
@concat('https://management.azure.com/subscriptions/', variables('subscriptionId') , '/resourceGroups/', pipeline().parameters.ressourceGroupName, '/providers/Microsoft.AnalysisServices/servers/', pipeline().parameters.aasName, '?api-version=2017-08-01')
Als Methode wird „GET“ eingestellt.
Wie auch im zitierten Artikel vorgeschlagen, verweden wir MSI als Authentifizierung (als Ressource „https://management.azure.com/“ eintragen).
Dazu müssen wir für jede betreffende AAS unter „Access Control (IAM)“ den Punkt „Add role assignments“ auswählen. Dort definieren wir als Contributor die Data Factory, in der wir unsere Pipeline erstellen:
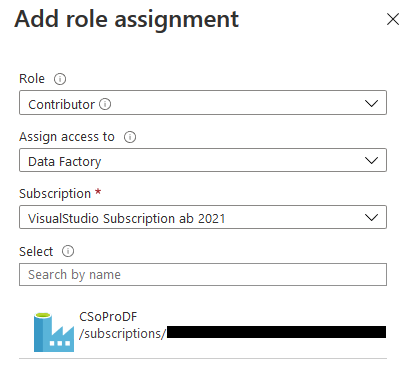
Wenn wir diese Aktivität im Debug-Modus starten, sehen wir

Über die Pfeile (links: Input, rechts: Output) können wir die aufrufende URL kontrollieren:
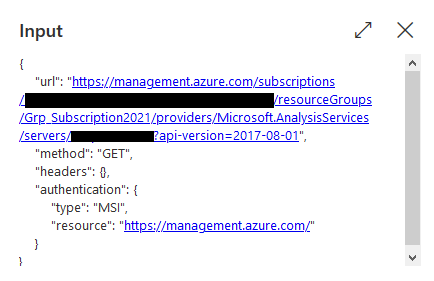
Unter Output sieht man:
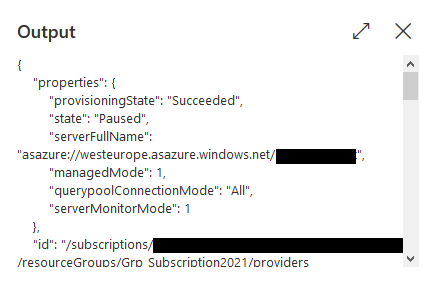
Hier sehen wir unter properties > state „Paused“, was heißt, dass die AAS pausiert ist. Für eine laufende AAS ist der state „Succeeded“.
Dies nutzen wir dann gleich in der If-Abfrage (isInStateForAction): Um den Status in der Bedingung abzufragen, kann man via Code darauf zugreifen. Mit activity().output erhält man den gesamten Output und kann dann im JSON über . auf die einzelnen Attribute in der Hierarchie zugreifen:
activity('infoZuAAS').output.properties.state
Der gesamte Code für die „Expression“ in der „If Condition“ sieht so aus:
@or(
and(equals(activity('infoZuAAS').output.properties.state, 'Paused'),equals(toLower(pipeline().parameters.action), 'resume'))
,
and(equals(activity('infoZuAAS').output.properties.state, 'Succeeded'),equals(toLower(pipeline().parameters.action), 'suspend'))
)
Die innere Aktivität ist wieder eine Web-Aktivität (pause or resume AAS):
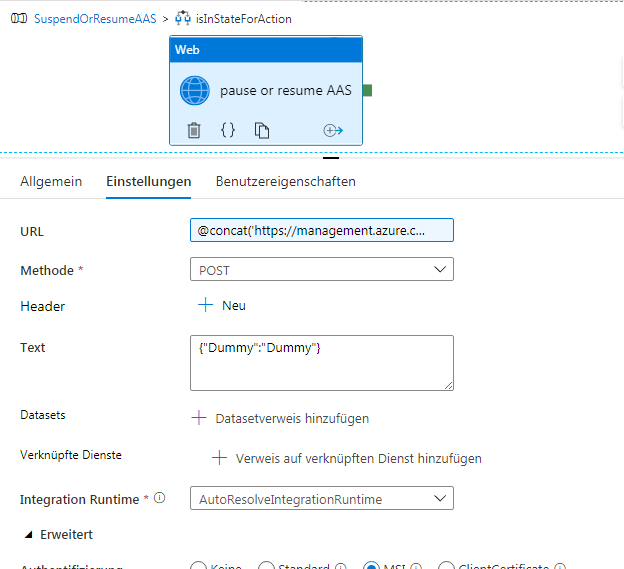
Diese Web-Aktivität unterscheidet sich von der vorhergehenden in der URL, in der nun die Aktion (suspend oder resume) mit angegeben wird. Außerdem ist die Methode POST. Deshalb muss der Text mit angegeben werden – auch wenn die AAS-API das eigentlich nicht benötigt, weswegen wir hier {"Dummy":"Dummy"} eintragen.
Die URL wird mit dieser Formel definiert:
@concat('https://management.azure.com/subscriptions/', variables('subscriptionId'), '/resourceGroups/', pipeline().parameters.ressourceGroupName, '/providers/Microsoft.AnalysisServices/servers/', pipeline().parameters.aasName, '/' , pipeline().parameters.action, '?api-version=2017-08-01')
Authentifizierung und Ressource wird wie oben gesetzt.
Zweite Pipeline: alleAASausschalten
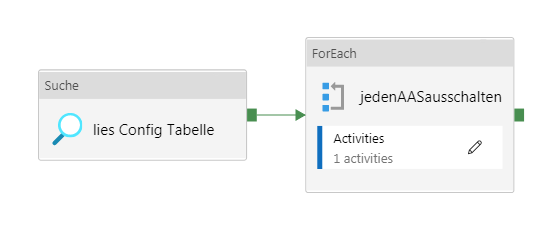
Die Suche/Lookup-Aktivität „lies Config Tabelle“ liest per Query aus einer SQL-Server-Tabelle, welche AAS auszuschalten sind:
SELECT AAS_Name, RessourceGroupName FROM Management.[Config_AAS_Shutdown] WHERE getdate() > keep_Online_Until
In der For-Each-Schleife „jedenAASausschalten“ ist folgende Einstellung zu machen:
@activity('lies Config Tabelle').output.value
Und innerhalb der Schleife wird eine Aktivität ausgeführt:
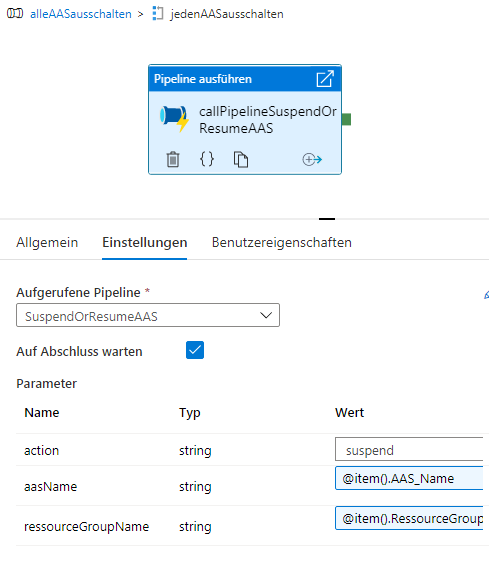
Als Parameter übergeben wir an diese Pipeline:
- action: suspend (fest definiert)
- aasName: Formel
@item().AAS_Name - ressourceGroupName
@item().RessourceGroupName
Somit müssen wir nur noch einen Trigger täglich um 19 Uhr definieren.
Weitere Möglichkeiten
Wir haben darauf verzichtet, einen Automatismus zu erstellen, der am Vormittag die Entwickler-Server wieder hochfährt.
Hintergrund war, dass wir die Entwicklungs- und Testserver nicht jeden Tag brauchen. Sie schnell manuell zu starten, ist kein großer Aufwand – deswegen lassen wir das so.
Aber natürlich wäre es einfach, ganz analog eine Pipeline zu erstellen.
Uns war aber wichtig, den hier vorgestellten Weg zu implementieren, da man als Entwickler schnell mal vergisst, einen AAS auszuschalten – und mit diesem Automatismus ist das kein Problem, da jede Nacht überprüft wird, ob die AAS aus sind – und, wenn nicht, wieder ausgeschaltet werden.